
Now you are able to email iPhone videos and photos with the email service on your computer easily. When the transfer finishes, you'll see the videos and photos in your target folder. Choose the target folder and click OK to start transferring videos and photos to your computer. After that, a dialog will pop up which asks you to choose a target folder to save the exported photos. choose Camera Roll and find the videos or photos you want to transfer.Īfter selecting the videos or photos, you can click the Export button at the top middle of the main interface, then select To Computer. Choose Photos and the program will show you the photo albums in the left sidebar, along with the photos in the right part. You'll see several file cateogries at the top of the main interface. Step 2 Choose Videos You Want to Transfer
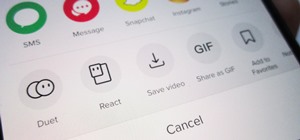
Now connect your iPhone with the USB cable, and the program will analyze the phone automatically. The program will ask you to connect your phone for management. Step 1 Start Dr.Fone - Phone Manager (iOS) and Connect iPhoneĭownload and install Dr.Fone - Phone Manager (iOS) on your computer, then start it. How to Transfer Videos from iPhone to Computer with Dr.Fone - Phone Manager (iOS) Then the iPhone Mails app will pop-up open, and you can enter the email address of your friend and then send the photos. Tap the Share icon below, and choose the Mails app. Then hit the Select option at the upper right corner of the screen to select multiple photos. Open iPhone Photos app, and choose Camera Roll. If you want to send multiple photos, the following guide will show you how to do that in detail.Įmail iPhone Photos in Batch with Mails App

iPhone doesn't provide the feature for you to send multiple videos in one email, but it allows you to email multiple photos, up to 5, at one time.
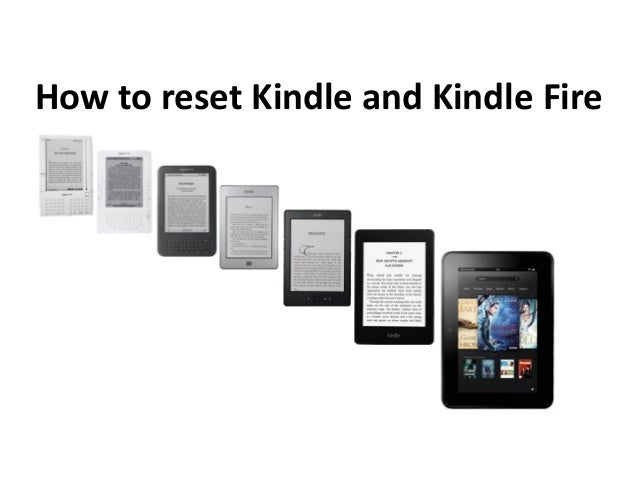
If you want to email iPhone photos, you are able to get the work done with the same method. So that's how the iPhone Mails app helps you to email iPhone videos. Now all you need to do is entering the email address of your friend and tap Send. Once you have chosen the Mails app, the Mails app on your iPhone will start automatically. After tapping the Share icon, you'll see different options for sharing the video. Select it and tap the Share icon (up arrow out of box) below the video. in Camera Roll you can easily locate the video you want to email. Open Photos app on your iPhone, and choose Camera Roll. How to Email iPhone Videos and Photos Via Mails App If you want to email iPhone videos and photos via the Mails app, the following guide will provide you a little help. When you email your iPhone video, the video will be compressed to a smaller size for sending out. Fortunately, iPhone is smart enough to get the job done.

IPhone can record videos in 720p or 1080p HD, which are both far too large to email (about 80 MB or 180 MB per minute). Email iPhone Videos and Photos Via Mails App


 0 kommentar(er)
0 kommentar(er)
